Frage?
SATA-SSD auf NVMe-SSD klonen
📅 ✍ Thomas Mitra
Wird Windows von einer SATA-SSD auf eine NVMe-SSD geklont, läuft es nicht direkt von der neuen SSD.
Lösung auf einen Blick
Trotz klonen aller Partitionen braucht es noch eine Startumgebung mittels bcdboot auf der neuen Systempartition auf dem Klon, damit Windows dort starten kann.
Die NVMe-SSD benötigt außerdem unter Windows einen Treiber (stornvme), der auch aktiv sein muss. Ist die neue Festplatte eine M2.SSD, kann man ähnlich vorgehen.
Das Problem lag nicht am Partitionsstil der neuen oder alten SSD (MBR oder GPT).
Lösungsgrad
100 %.
Die ganze Geschichte
Ein neuer PC sollte die Windowsinstallation und alle Programme vom alten PC übernehmen. Alles befand sich auf einer SSD, die über ein SATA-Kabel am Mainboard angeschlossen war. Im neuen PC sollte das alles dann auf der SSD auf dem Motherboard (Typ NVMe-SSD) laufen.
Alle Partitionen der SATA-SSD auf die NVMe-SSD zu klonen reicht aber nicht, damit von dieser Windows 10 starten kann.
Voraussetzungen und Hilfsmittel
Damit das Klonen insgesamt erfolgreich ist, müssen beide SSDs im BIOS erkannt werden.
Da man mit den Werkzeugen, die man hier braucht, auch unbeabsichtig die alte SSD ganz leicht löschen kann, sollte man etwas Erfahrung mit PCs und Ruhe mitbringen.
Diese Programme werden benutzt:
- Datenträgerverwaltung (findet sich einfach per Rechtskick auf das Windows-Symbol)
- Macrium Reflect (Free) Link. Auf der Herstellerseite die free Version suchen - nicht die Demoversion. Registrieren per EMail ist nötig. Es kommt aber kein Spam danach.
- DiskPart (das wird über die Eingabeaufforderung (cmd) gestartet. Vorsicht damit!)
- Zwei weitere Befehle der Eingabeaufforderung (cmd)
1. Alle Partitionen auf der NVMe-SSD entfernen (nur falls die nicht ganz frisch ist)
Falls schon ein paar Versuche liefen, die NVMe-SSD einzurichten, muss diese erstmal komplett von allen Partitionen und Volumes geleert werden.
In der Eingabeaufforderung (cmd) das Programm "DiskPart" starten.
Dann: List Disk -> welche Platten gibt es im PC. Hier im Beispiel: 0 = SATA-SSD, 1 = NVMe-SSD
Dann: select disk 1 -> VORSICHT - Sicher sein, dass die neue NVMe-SSD ausgewählt ist, auf der später Windows laufen soll.
Dann: clean
Mit "exit" kann (sollte) man DiskPart jetzt wieder beenden.
2. NVMe-SSD Windows-Treiber auf der alten SSD installieren
Eingabeaufforderung (cmd) als Administrator ausführen (Windows / Start..Windows_System / Eingabeaufforderung - Rechtsklick -> Mehr / Als Administrator ausführen).
Auf der alten SATA-SSD den Treiber für NVMe-SSD im Windows aktivieren:
sc config stornvme Start=Boot
Die Meldung "[SC] ChangeServiceConfig ERFOLG" erscheint.
3. Die NVMe-SSD initialisieren (falls nötig)
Die Datenträgerverwaltung starten (Rechtsklick auf Windows-Symbol).
Rechtsklick auf den Datenträger der NVMe-SSD: Initialisieren. Ob MBR oder GPT ist egal, da das später beim klonen überschrieben wird.
4. SATA-SSD auf NVMe-SSD klonen
Macrium Reflect (Free) starten.
Datenträger auswählen (die alte SSD).
"Diesen Datenträger klonen" anwählen. Nicht "Sicherungsabbild dieses Datenträger..". Ziel: die neue SSD.
(Das dauert dann einige Minuten. Bei mir ca. 13 Minuten)
Keine Sorge, den übrigen Speicher auf der NVMe-SSD gewinnen wir nachher noch zurück.
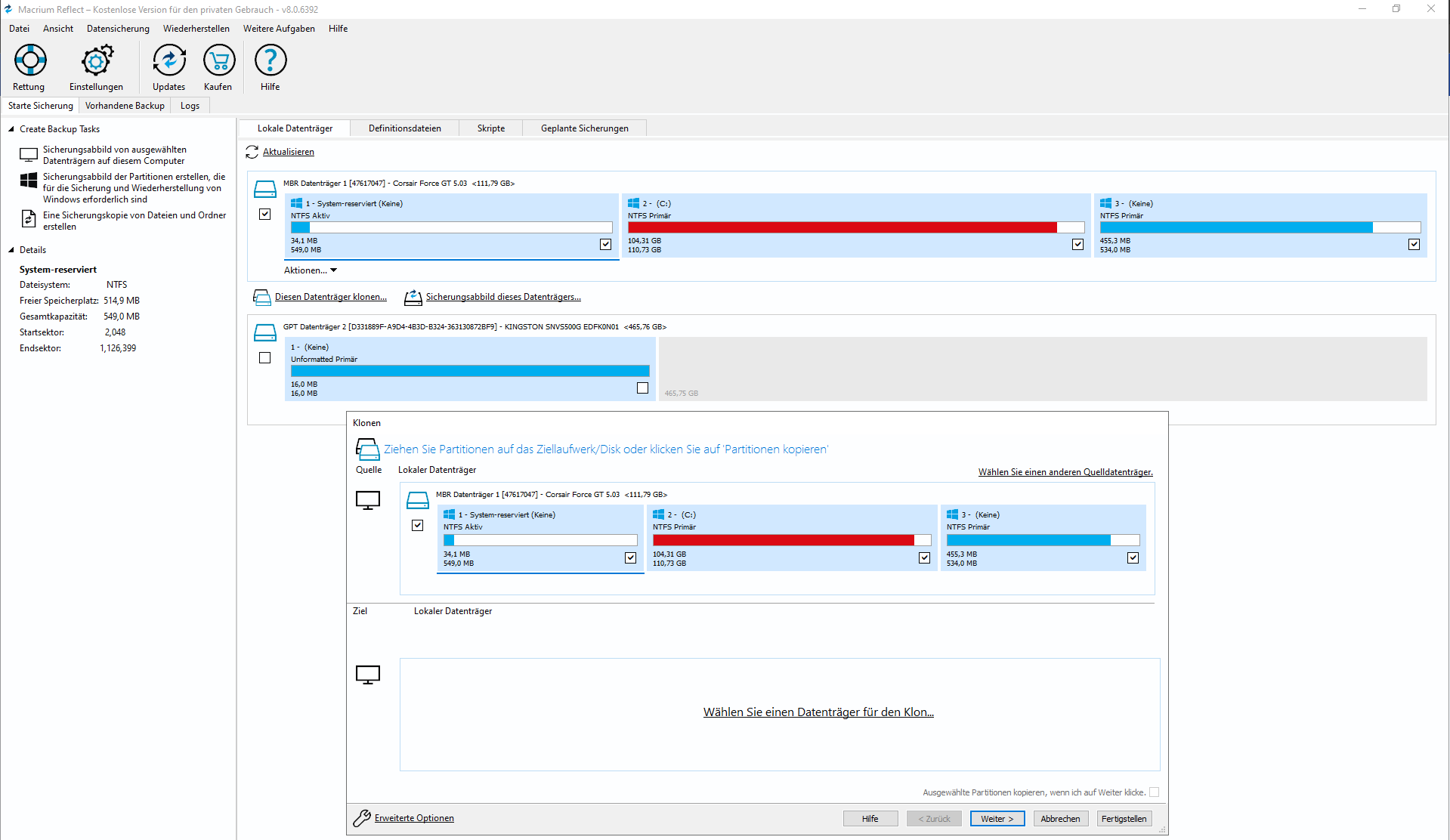
Der Klon hat jetzt auch den "Partitionsstil" von der Quelle. Also hier MBR statt GPT. Nachschauen kann man den im Geräte-Manager (Rechtsklick auf Windows; Geräte-Manager / Laufwerke / Eigenschaften / Volumes "Auffüllen" klicken).
5. Der Partiton "System-reserviert" einen Laufwerksbuchstaben geben
In Datenträgerverwaltung der Partiton "System-reserviert" auf der NVMe-SSD einen Laufwerksbuchstaben zuordnen (Rechtsklick -> "Laufwerkbuchstaben und -pfade ändern.."). Hier: E:
6. Windows auf der NVMe-SSD startfähig machen
Eingabeaufforderung (cmd) starten.
Wobei hier D: das Laufwerk mit Windows auf der NVMe-SSD ist und E: die "System-reserviert" Partition.
bcdboot D:\Windows /s E:
Die Meldung "Die Startdateien wurden erfolgreich erstellt." erscheint.
7. Restlichen Speicher der NVMe-SSD zurückgewinnen
Wenn neue und alte SSD gleich groß sind, entfällt das natürlich.
Jetzt den restlichen Speicher auf der NVMe-SSD dem Laufwerk hinzufügen = "Volume erweitern" (das geht nachher nicht, wenn von diesem Laufwerk aus Windows läuft).
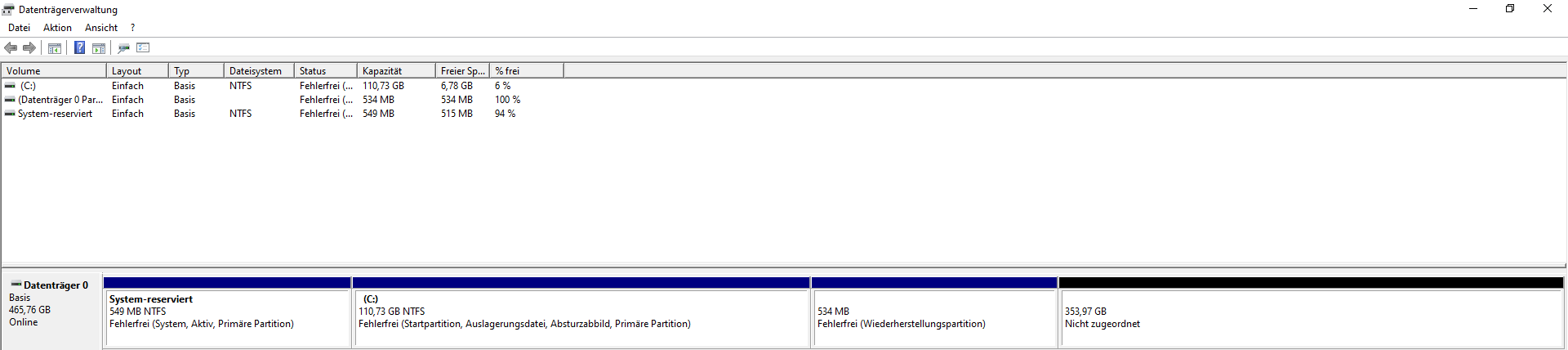
Die "Wiederherstellungspartition" auf der NVMe-SSD löschen (weil in der Datenträgerverwaltung rechts neben der neuen Windowspartition der "Nicht zugeordnet" Speicher liegen muss).
Ausführliche Beschreibung
Datenträgerverwaltung starten.
Rechtsklick auf die Partition (hier D:).
"Volume erweitern" - eventuell etwas Speicherplatz für eine neue Wiederherstellungspartition über lassen.
Ausführliche Beschreibung
8. Abschluss
Wenn die Schritte bisher erfolgreich waren:
- Alle Programme schließen
- Herunterfahren und dann Strom ausschalten
- SATA-Kabel der alten SSD lösen (eventuell Metallclip dazu eindrücken)
- Neustart nur mit der NVMe-SSD (oder die SATA-SSD drin lassen und im BIOS einstellen, von welcher SSD gestartet wird)
Wenn beide SSDs laufen, aufpassen, dass man nicht auf der falschen etwas löscht.
Fertig 🙂
Problemumgehung/Workaround
Windows komplett neu auf der neuen SSD installieren und alle weiteren Daten und Programme von Hand ergänzen.
Was anderen geholfen hat
Es gibt Berichte, dass das Problem durch den passenden Partitionsstil der neuen SSD (GPT statt MBR) behoben werden kann. Zum MBR-Datenträger braucht es dann Legacy-BIOS und zum GPT-Datenträger UEFI als Startmodus. Das hatte bei mir aber keinen Erfolg.
Weiter Infos und Quellen
winfuture-fo...pic=220450&st=0
computerbase...me-ssd.1687542/
docs.microso...view=windows-11
wintotal.de/...on-mit-bcdboot/
diskpart.com...t-fuer-ssd.html
Und jetzt?
Ich hoffe, das hat irgendwie geholfen. Wenn es Dir gefallen hat, drücke doch mal auf den Daumen. Auch Dein Beitrag ist hier herzlich willkomen, wenn Du eine Lösung zu einem Problem gefunden hast – fast egal zu welchem Thema.
SSD NVMe M2 SATA Windows MBR GPT klonen kopieren startet nichtPC-Probleme